Camera Raw 修图技巧一、自动半自动与手动的奇妙融合
在图像处理的领域中,Camera Raw 无疑是一款强大的工具,为您带来无限可能。
“自动” 修图法:
(一)、打开:
首先,在 Camera Raw 中打开图像,点击工具栏 “编辑” E,于 “编辑” 面板中:
单击 “Auto(自动)” 按钮,
快捷键为 Ctrl+U(Windows)、Command+U(Macos)。
这时,Camera Raw 会读取图像的元数据信息,对图像的 “亮” 影调和 “颜色” 面板参数色调加以分析,并自动调整。
(二)、取消:
再次单击 “Auto(自动)” 按钮,
快捷键为 Ctrl+R(Windows)、Command+R(Macos)。

“半自动” 修图法:
通过深入分析图像的元数据信息,对影调和色调面板的控件进行单独剖析并定制调整,比 “自动” 式调图更为精准有效。
打开 “亮” 面板,按住 Shift,曝光、对比度、高光、阴影、白色、黑色会自动显示为:自动曝光、自动对比度、自动高亮显示、自动调整阴影、自动白色、自动黑色。
方法一:按住 Shift 时,在自动曝光、自动对比度、自动高亮显示、自动调整阴影、自动白色、自动黑色处双击滑块,数值改变,从而对图像的影调进行调整。
方法二:按住 Shift 时,在自动曝光、自动对比度、自动高亮显示、自动调整阴影、自动白色、自动黑色上单击,滑块数值改变,实现对图像影调的调整。
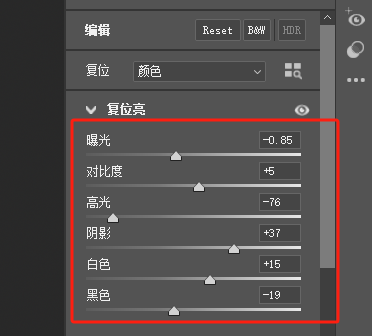
打开 “颜色” 面板,按住 Shift,在色温、色调、自然饱和度、饱和度处双击,数值改变,对图像的色调进行调整。按住 Shift 时,自然饱和度显示为:自动震动,饱和度显示为:自动饱和。至此自动调整完成。(或者按住 Shift 在色温、色调处双击,在自动震动和自动饱和处单击。)
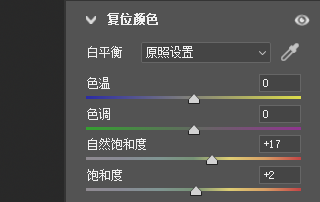
复位默认设置:
要将单个滑块恢复至默认值,可在对应滑块上双击。
要重置面板中的所有滑块的值,在 Windows 系统中按住 Alt 键(macOS 系统中按住 Option 键),所有面板将切换成 “复位” 面板,单击 “复位” 即可。
在 Windows 系统中按住 Alt 键(macOS 系统中按住 Option 键),面板右下角的 “取消” 变为 “复位”,点击 “复位” 实现整体复位。
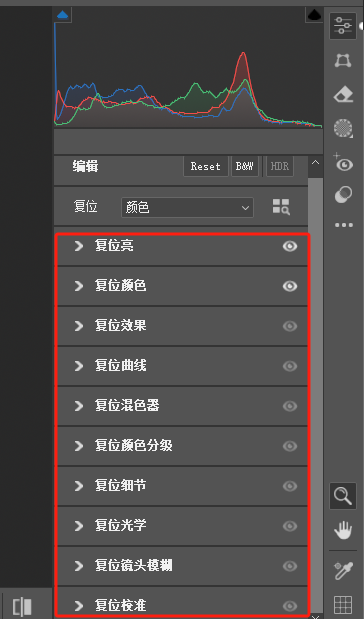
“混搭” 修图法:
“混搭” 修图法指的是在 “自动” 修图的基础上,对 “亮” 面板中的 “白色” 和 “黑色” 滑块应用 “半自动” 修图法,以获取更出色的调整效果。
在 CameraRaw 中打开图像,采用 “自动” 修图法,单击 “Auto(自动)” 按钮。
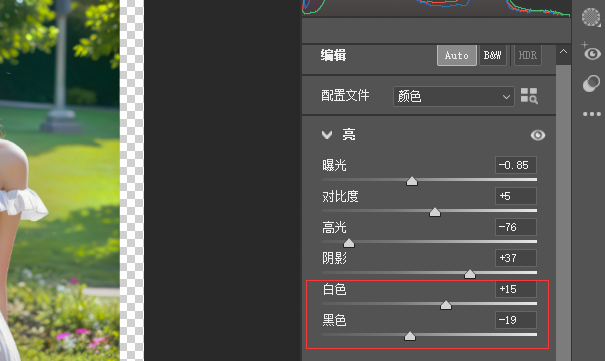
按住 Shift 键,分别在 “白色” 和 “ 黑色” 滑块上双击,“白色” 由 -3 修正为 +48.“黑色” 由 –32 修正为 - 23. 调整后的视觉效果更为理想。
“手动” 修图法:
调整直方图对应区域:
从直方图对应区域中,调整滑块能够看到直方图的实际区域。
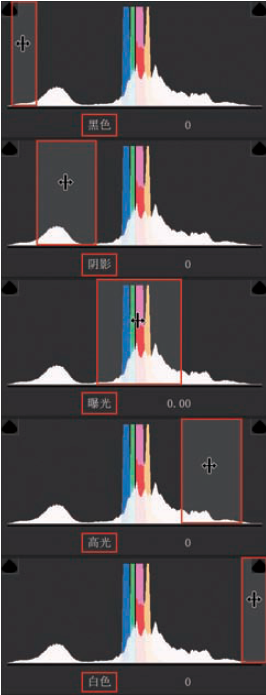
Camera Raw 允许在直方图上直接对图像进行影调调整,通过按住鼠标左键并在相应区域左右拖曳,能够优化图像的效果,同时也能明晰各滑块的工作原理和相互关系。
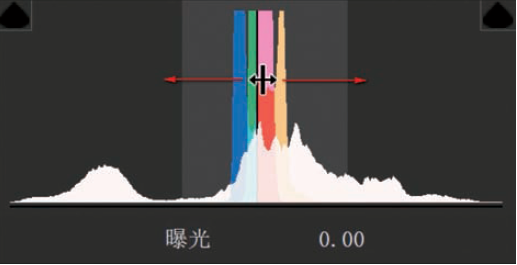
调整面板中滑块:
调整影调滑块:
曝光:调整整体图像亮度。类似相机里的曝光补偿,图像过暗时增大曝光值,过亮则减小曝光值。
对比度:增大或减小图像的反差,主要影响图像中间调。
高光:调整图像的明亮区域,向左拖曳滑块可使高光区域变暗并恢复细节,向右拖曳滑块可使高光区域变亮并逐渐失去细节。
阴影:调整图像的黑暗区域,向左拖曳滑块可使阴影区域变暗,向右拖曳滑块可使阴影区域变亮并恢复细节。
白色:调整对高光区域的修剪,向左拖曳滑块可减少对高光区域的修剪,向右拖曳滑块可增加对高光区域的修剪。
黑色:调整对阴影区域的修剪,向左拖曳滑块可使阴影更黑,向右拖曳滑块可减少对阴影区域的修剪。
调整色调滑块:
调整白平衡:
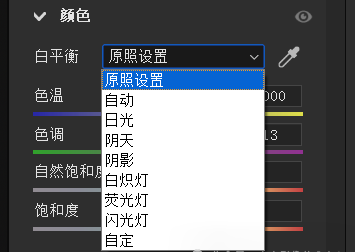
选择预设,依据不同光照条件迅速调整图像。
用白平衡工具 I,在图像上点击或框选来校正白平衡。使用 “白平衡工具” 精确设置照片的白平衡。
单击采样法:在图像中找原本没有颜色的物体,如灰色的墙壁或地面、白纸、灰卡,人像照片中的白色衣服、眼白和牙齿等,使用白平衡工具单击。点击位置的 R、G、B 值(显示在直方图的上方)越接近 128.校正可能越准确。
框选采样法:整体框选,若照片偏色严重,如在白炽灯下拍摄的照片可能整体偏黄,使用白平衡吸管工具框选整个图像,自动校正白平衡。局部框选,当画面上不易找到 “原本没有颜色的物体”,可尝试框选一片大致中性的区域。
色温:调整图像的色温,模拟不同光源的效果,纠正色偏。向右滑动使图像变暖(偏黄色),向左滑动使图像变冷(偏蓝色)。
色调:微调图像的色调,纠正轻微的色偏。向右滑动使图像偏向洋红色,向左滑动使图像偏向绿色。
自然饱和度:又称 “鲜艳度”,智能调整图像中的颜色强度,主要影响颜色较暗淡的部分,避免过度饱和。向右滑动增加颜色鲜艳度,向左滑动减少鲜艳度。按住 Shift 键双击滑块可自动调整,直接双击可复位。
饱和度:均匀地调整图像中所有颜色的饱和度。向右滑动增加饱和度,向左滑动减少饱和度。当饱和度的值为 -100 时,将去掉所有颜色。
选择处理图像的方式:“编辑” 面板位于面板的顶部,可以选择处理图像的方式 “Auto”、“B&W” 和 “HDR”,处理图像的默认方式为 “颜色”。

应用配置文件:
配置文件旨在作为图像编辑的起点和基础,默认配置文件为 “Adobe 颜色”。
单击右侧的 “浏览配置文件” 图标,可切换至 “配置文件” 面板查看全部配置文件。单击 “配置文件” 面板左上角的 “后退” 按钮,可返回 “编辑” 面板。在 “配置文件” 面板中,展开任意配置文件组可以查看对应组内可用的配置文件。可以选择 “列表” 或 “网格” 方式查看配置文件,还可以按类型(“颜色” 或 “黑白”)来筛选要显示的配置文件。
Camera Raw 对各种相机进行了多次测试,Adobe Raw 配置文件能够显著改善呈现的色彩并为编辑 Raw 格式图像提供一个良好的起点,包括颜色 、单色 、标准 、非彩色 、风景 、人像 、鲜艳等配置文件。注:非彩色 Neutral 应翻译为 “中性”。其中,Adobe 颜色配置文件的设计用意是为任意图像提供优秀的颜色和色调平衡,默认应用于导入的 Raw 格式图像。
每款相机拍摄的图像都有自己独特的 “脸谱”,并配有相机制造商默认的颜色渲染匹配设置 ——“Camera Matching” 相机配置文件。使用 “Camera Matching” 配置文件,可以让 Camera Raw 更加准确地解析与相机制造商软件所应用的默认颜色渲染匹配的设置,还会匹配默认相机 JPEG 格式文件的渲染。
相机不同,“CameraMatching” 配置文件也会有所差异。即使同一品牌的相机,型号不同,配置文件也会不同。当希望源文件呈现的色彩与相机显示屏上呈现的效果相符时,请使用此类配置文件,包括标准 、非彩色 、风景 、人像 、写实 等配置文件。
配置文件有 “旧版” 组,这是 Camera Raw 为了服务老用户而保留的配置文件。为了确保兼容性,Camera Raw 会继续保留这些旧版配置文件。
具体选用哪种配置文件没有固定答案,合适的才是最佳的。挑选相机配置文件,要确保图像曝光正常、明度调整令人满意,因为更改图像明度会导致色调发生变化。
Camera Raw 修图方法多样且灵活,无论您是摄影新手还是专业人士,都能在这里找到属于自己的创作空间,让您的图像焕发出独特的魅力!
推荐阅读:最新版Adobe Camera Raw 16.5.0.1954,Ai智能修图功能更强大,支持MAC和WIN版
如果觉得资源不错,欢迎任意金额打赏支持
赏



打赏将减轻 dcss.top 服务器与加速流量负担,更好的提供优秀资源
更多文章
-
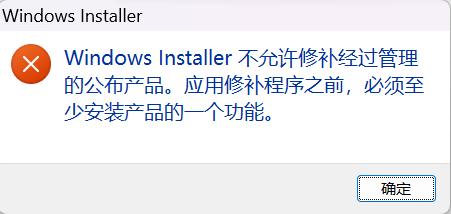
Acrobat安装不了:提示 Windows Installer 不允许修补经过管理的公布产品~
在日常使用电脑的过程中,我们常常会因为各种原因卸载软件,然后再重新安装。其中就有小伙伴,安装 Acrobat - PRO - DC 时,就遭遇了一连串令人头疼的问题。问题提示:Windows Installer 不允许修补经过管理的公布产品。应用修补程序之前,必须至少安装产品的一个功能。如图;产生原因:Acrobat旧版没有卸载干净,注册表有残
-
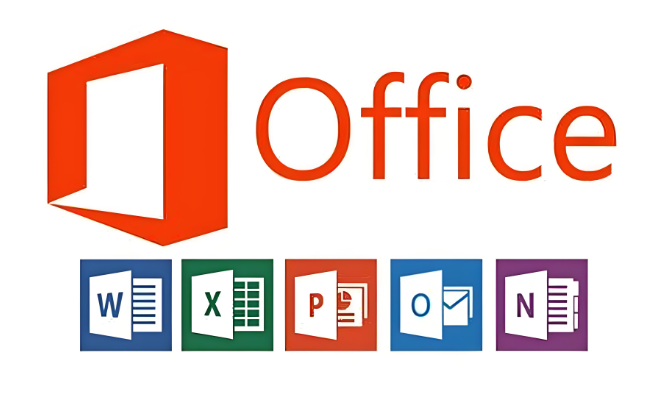
Office提示“盗版”解决办法!
最近不少小伙伴反馈,安装好 Office 后总会弹出 “盗版” 警示弹窗,虽说不影响使用,但看着着实闹心。今天,小编就来教大家如何取消这个烦人提示。温馨提示解压前务必退出杀毒工具,以防文件被拦截导致操作失败。此方法不仅适用于 Office,Visio 和 Project 也同样可行。我们提供的下载内容均来自互联网,仅用于技术交流,
-
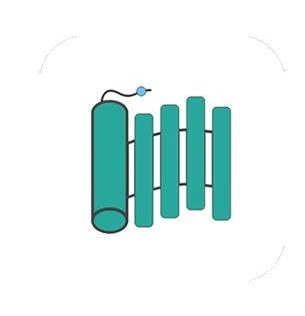
白嫖夸克网盘高速下载,这波操作绝了!
宝子们!我好多资源都存在夸克网盘,没办法,官方给的空间实在太大啦,不用白不用。可这夸克的下载速度啊,一直被大家吐槽,要是没开会员,下载起来简直让人崩溃。不过别担心,今天我就给大家带来夸克网盘高速下载的神级方法,没会员也能享受飞一般的下载体验!夸克网盘 PC 端:无需会员,官方加速重点来了,夸克网盘高速下
-

个性必备!微信昵称角标⁰ ¹ ² ³ ⁴ ⁵ ⁶ ⁷ ⁸ ⁹秘籍
亲爱的朋友们,你是否想要让自己的微信昵称在众多好友中脱颖而出?是否渴望展现一份独特的个性与魅力?现在,我们为您带来了一个绝妙的创意 —— 在微信昵称中加入角标!角标⁰ ¹ ² ³ ⁴ ⁵ ⁶ ⁷ ⁸ ⁹ ,别看它们小小的,却有着大大的魔力。它们可以让您的昵称瞬间变得与众不同,充满新奇感。想象一下,当您的好友看到您带
-
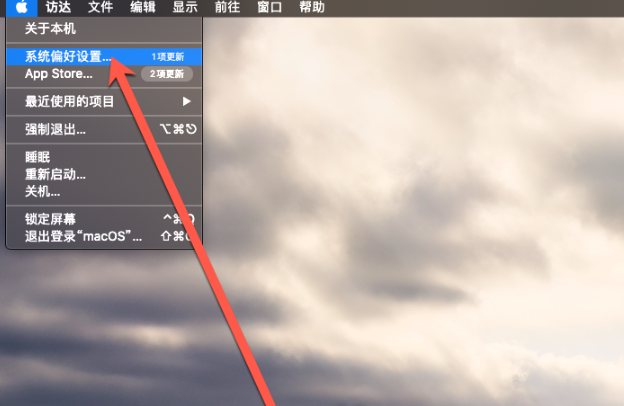
Mac使用技巧:移除Mac开机密码或屏幕锁定密码的方法
苹果Mac如何移除开机密码或屏幕锁定密码?下面小编分别教大家取消Mac开机密码及关闭屏幕锁定密码功能的方法。如何取消或关闭Mac开机密码?取消并关闭Mac开机时需要输入使用者密码功能的步骤是先关闭「档案保险箱」功能,然后启用使用者帐户「自动登入」功能。关闭「档案保险箱」如果你已启用档案保险箱的话,我们需要先将它关

