玩转 Lightroom?从做好首选项设置开始
“工欲善其事,必先利其器。” 每一款软件都有其值得特别留意的关键所在,在正式使用前做好相应配置,能够极大地提升使用体验,诚如 “磨刀不误砍柴工” 所言。那么,在使用 Lightroom 之前,究竟需要进行哪些必要的设置呢?

首先为您奉上 Lightroom 安装包:
Adobe Lightroom Classic 2024 v13.5.1
链接:https://pan.xunlei.com/s/VO7MSZ01jfwWusGh3LjAdh-8A1?pwd=gjpw#
一、【首选项】设置
1、开启【首选项】设置菜单
当您启动 Lightroom 后,只需点击菜单栏中的 “编辑 - 首选项”,就能轻松打开首选项设置窗格。
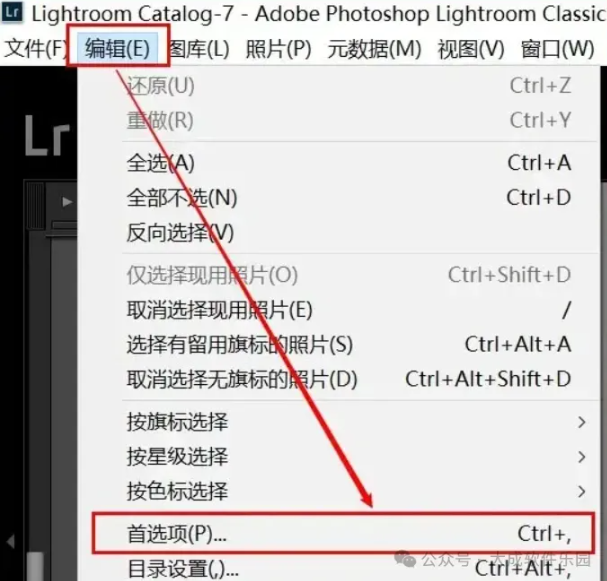
2、【首选项】中的【常规】设置
在常规选项当中,一定要将 “将 raw 文件旁的 JEPG 文件视为单独的照片” 前面的方框勾选上。
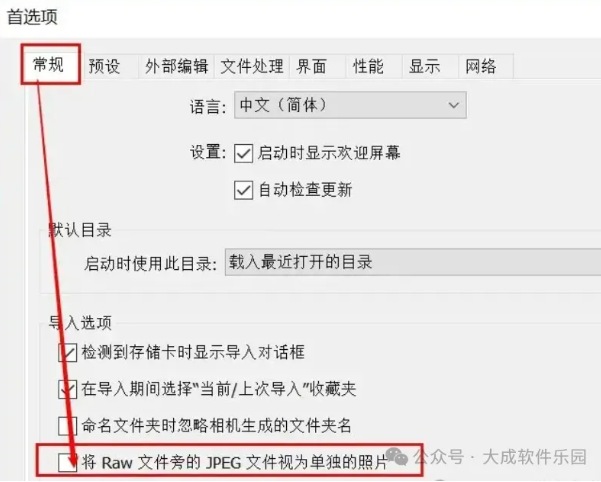
解读:要是我们在拍照时选择了 Raw 格式照片和 JEPG 格式照片,如果不勾选此项,JEPG 文件就会嵌套在 Raw 文件之中。当我们导入照片后,在照片查看视图里就无法看到 JEPG 格式的照片,而只能看到 Raw 格式的照片;但只要勾选了,在导入照片时,于照片查看视图中就能同时看到 JEPG 格式和 Raw 格式的照片,这无疑为我们的编辑工作带来了极大的便利。需要注意的是,其默认状态是未勾选的。
3、【首选项】中的【文件处理】设置
在【文件处理】选项卡内,我们需要对 “dng 导入选项” 和 “文件名生成” 进行精心设定。
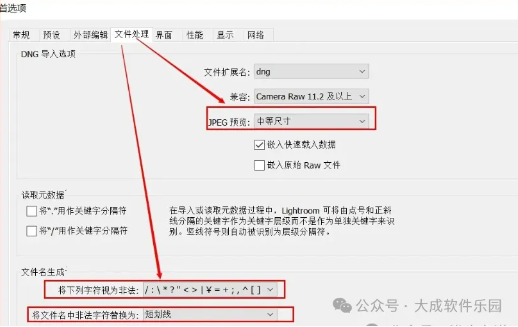
(1)在 “dng 导入选项” 中,需要将 “JPEG 预览” 设置为中等。这样做能够加快我们的预览速度,而且不会对最终照片的导出产生任何影响。
(2)在 “文件名生成” 中,于 “将下列字符设为非法” 处,选择数量最多的那一项,同时在 “将文件名中非法字符替换为” 选项中选定 “短横线”。如此一来,当我们进行文件重命名操作时,就能够自动生成带有 “-” 的文件名了。
4、【首选项】中的【界面】设置
在【界面】设置里,务必将 “显示星级和旗标状态” 前面的勾打上。否则,在照片预览窗口中,您将无法看到那些添加了标识的照片。
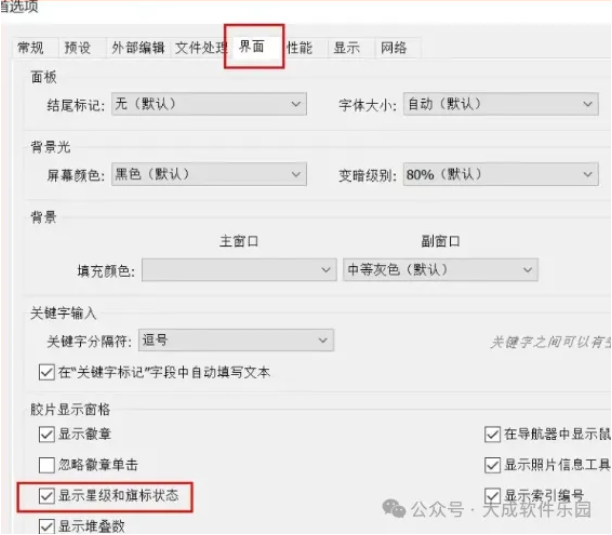
5、【首选项】中的【性能】设置
在【性能】选项卡中,我们可以对缓存进行合理设置,建议选择空间较大的盘作为缓存盘。
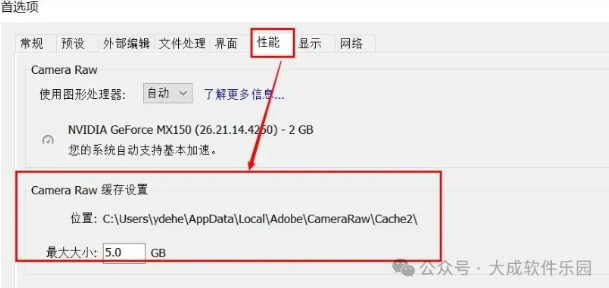
二、【目录】设置
1、开启【目录】设置菜单
启动 Lightroom 后,点击菜单栏中的 “编辑 - 目录设置”,即可顺利打开【目录设置】窗格。
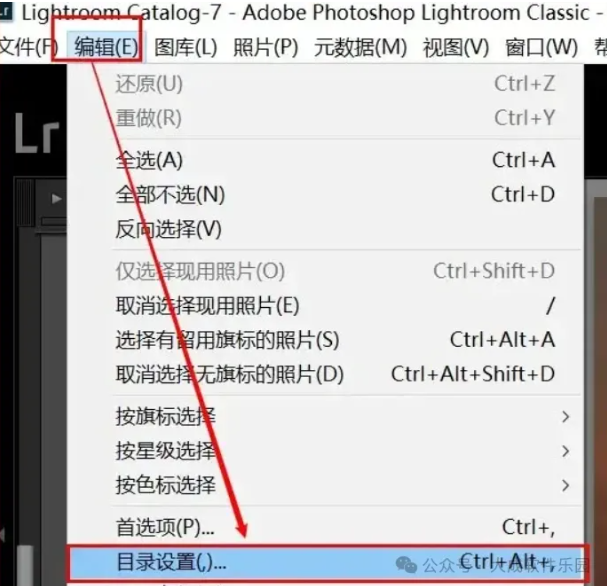
2、【目录设置】中的【文件处理】设置
在【文件处理】选项卡中,我们需要对预览大小进行恰当设定,可以将预览大小设置为与屏幕尺寸较为接近的大小;同时,将预览品质选择为中或者低,这样能够有效加快预览速度。
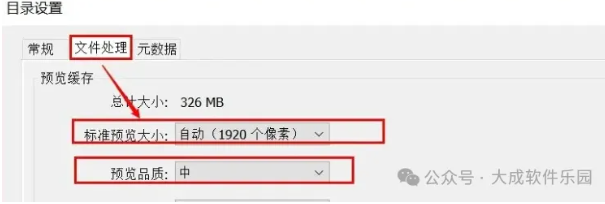
3、【目录设置】中的【元数据】设置
在【元数据】选项中,建议勾选 “将更改自动写入 XMP 中”,其他选项最好按照默认设置即可。倘若不勾选,相应的文件就会被写入 Lightroom 目录文件中,很可能导致误删,从而使所有的处理操作失效。
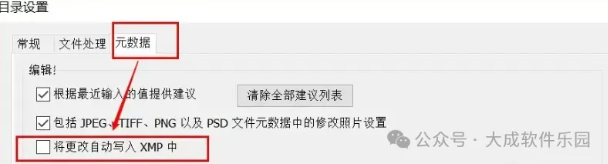
以上就是 Lightroom 使用前的一系列设置,虽然这些设置可能会占用您一些时间,但在后续的使用过程中,您几乎不会再遭遇其他问题。相信这前期的付出必然是值得的!
如果觉得资源不错,欢迎任意金额打赏支持
赏



打赏将减轻 dcss.top 服务器与加速流量负担,更好的提供优秀资源
更多文章
-
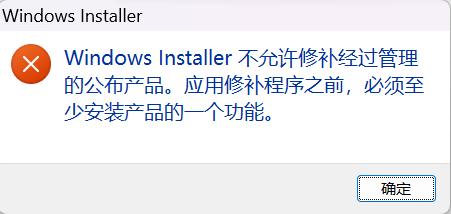
Acrobat安装不了:提示 Windows Installer 不允许修补经过管理的公布产品~
在日常使用电脑的过程中,我们常常会因为各种原因卸载软件,然后再重新安装。其中就有小伙伴,安装 Acrobat - PRO - DC 时,就遭遇了一连串令人头疼的问题。问题提示:Windows Installer 不允许修补经过管理的公布产品。应用修补程序之前,必须至少安装产品的一个功能。如图;产生原因:Acrobat旧版没有卸载干净,注册表有残
-
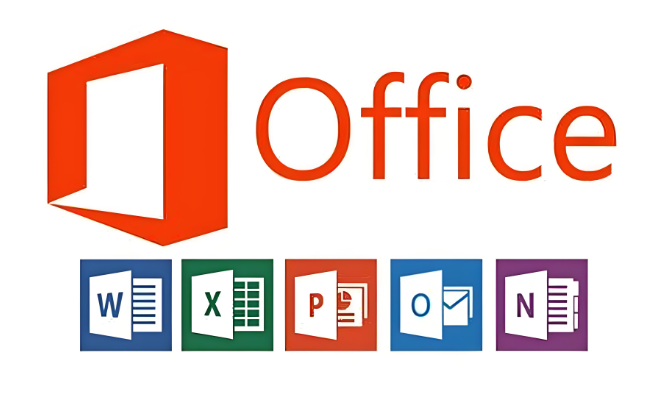
Office提示“盗版”解决办法!
最近不少小伙伴反馈,安装好 Office 后总会弹出 “盗版” 警示弹窗,虽说不影响使用,但看着着实闹心。今天,小编就来教大家如何取消这个烦人提示。温馨提示解压前务必退出杀毒工具,以防文件被拦截导致操作失败。此方法不仅适用于 Office,Visio 和 Project 也同样可行。我们提供的下载内容均来自互联网,仅用于技术交流,
-
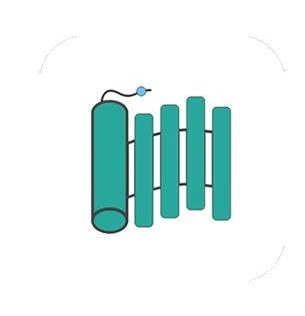
白嫖夸克网盘高速下载,这波操作绝了!
宝子们!我好多资源都存在夸克网盘,没办法,官方给的空间实在太大啦,不用白不用。可这夸克的下载速度啊,一直被大家吐槽,要是没开会员,下载起来简直让人崩溃。不过别担心,今天我就给大家带来夸克网盘高速下载的神级方法,没会员也能享受飞一般的下载体验!夸克网盘 PC 端:无需会员,官方加速重点来了,夸克网盘高速下
-

个性必备!微信昵称角标⁰ ¹ ² ³ ⁴ ⁵ ⁶ ⁷ ⁸ ⁹秘籍
亲爱的朋友们,你是否想要让自己的微信昵称在众多好友中脱颖而出?是否渴望展现一份独特的个性与魅力?现在,我们为您带来了一个绝妙的创意 —— 在微信昵称中加入角标!角标⁰ ¹ ² ³ ⁴ ⁵ ⁶ ⁷ ⁸ ⁹ ,别看它们小小的,却有着大大的魔力。它们可以让您的昵称瞬间变得与众不同,充满新奇感。想象一下,当您的好友看到您带
-
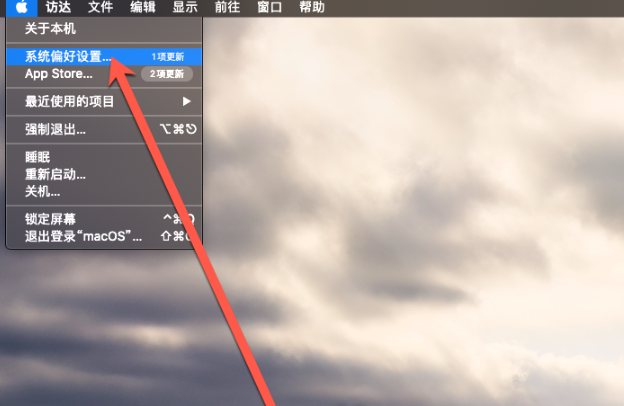
Mac使用技巧:移除Mac开机密码或屏幕锁定密码的方法
苹果Mac如何移除开机密码或屏幕锁定密码?下面小编分别教大家取消Mac开机密码及关闭屏幕锁定密码功能的方法。如何取消或关闭Mac开机密码?取消并关闭Mac开机时需要输入使用者密码功能的步骤是先关闭「档案保险箱」功能,然后启用使用者帐户「自动登入」功能。关闭「档案保险箱」如果你已启用档案保险箱的话,我们需要先将它关

